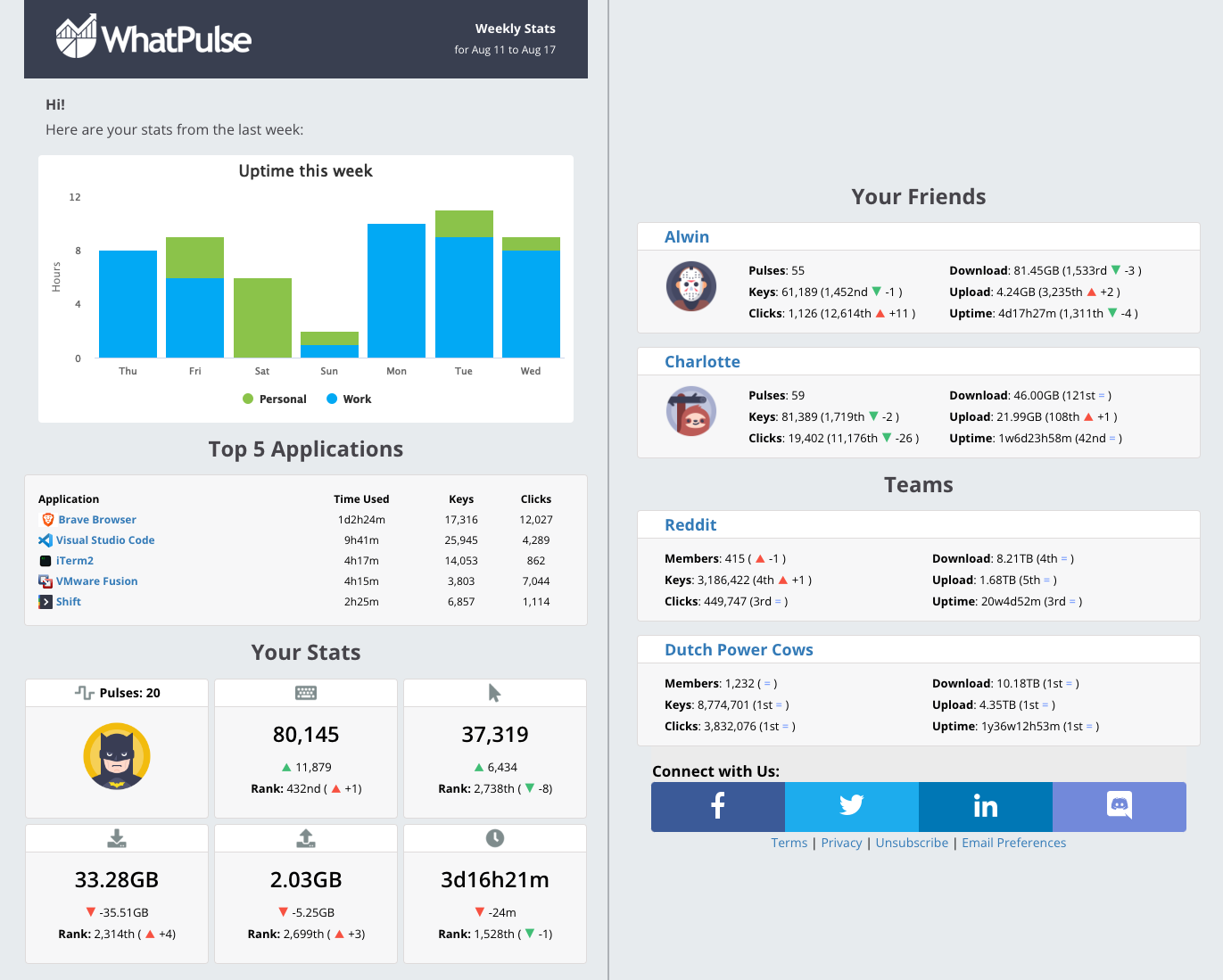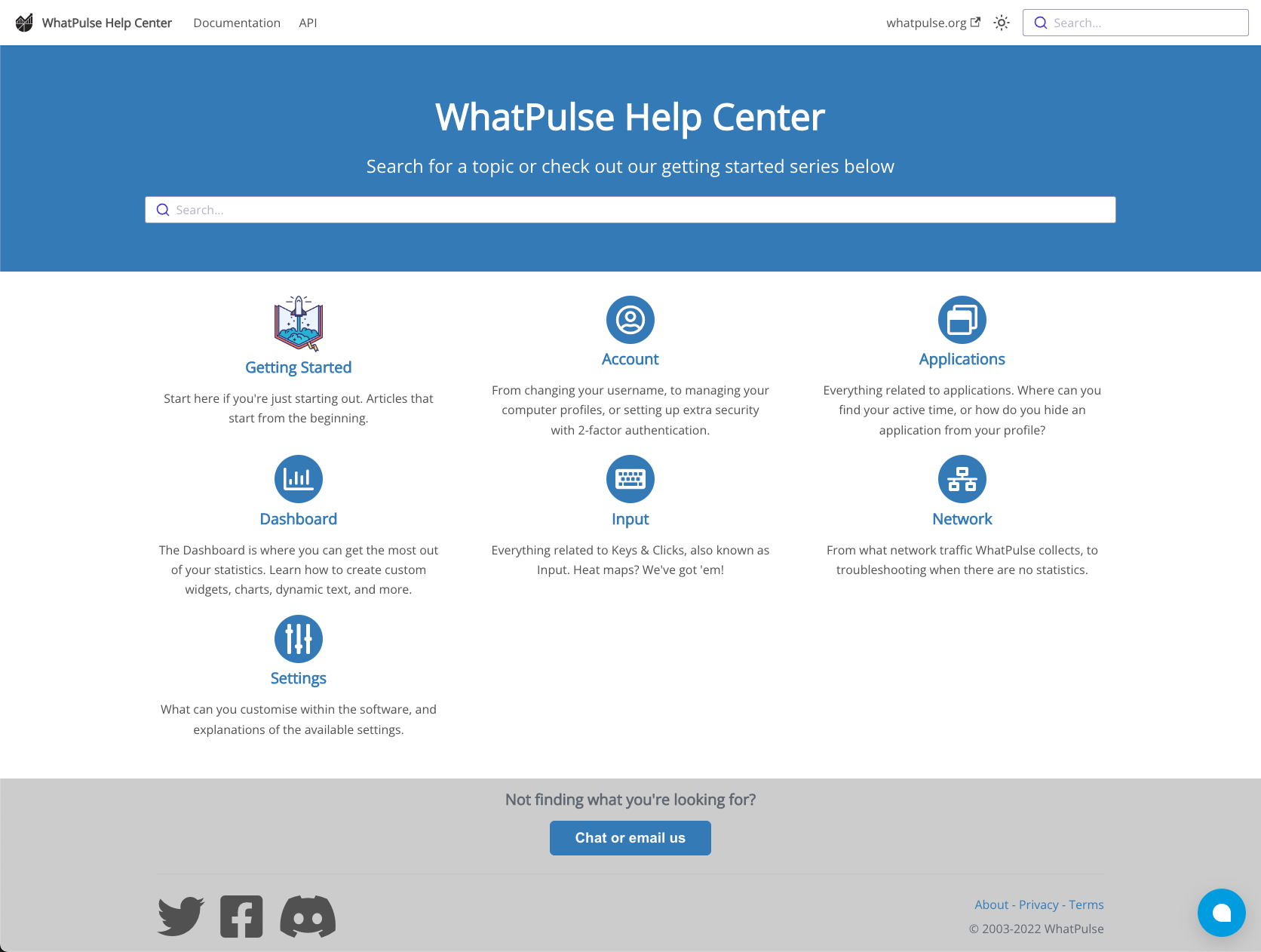We’ve added new stats in this release: mouse scrolls and distance moved. The mouse details page is completely redesigned to show off the new metrics. Scrolls and distance are also available on the website, including rankings and per-application stats.
Ever wondered how long you’ve been behind your computer this week? The new Computer Uptime page answers this question beautifully.
There are now also hourly mouse coordinate exports for Premium members, Geek Window customization is improved, and many tweaks that make WhatPulse easier to use.
We’ve also added support for macOS Ventura (13.0), and there’s a brand new client for Apple Silicon chips next to the existing Intel client. This’ll improve performance on Apple’s M1/M2 processors. WhatPulse also won’t require Rosetta anymore.
Before I dive into the WhatPulse 5.0 details, we’re also launching our yearly premium promotion to celebrate the start of the holiday season! Redeem the code HOLIDAY2022 at this link to get three months of free Premium.
Now, on with the WhatPulse 5.0 details!
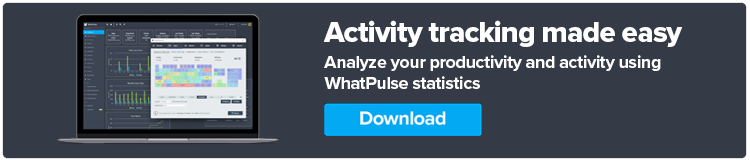
Ever wondered how far you move your mouse across your monitors? Wonder no more! WhatPulse 5.0 measures mouse distance and translates it into kilometers and miles (depending on your location). Using the same historical recording as current stats (keys, clicks, etc.), you can see how far your mouse travels during the workweek compared to your gaming sessions. 😉
The Mouse page has been redesigned to fit the new stats, and you can switch between the heat map page and the details page easily:
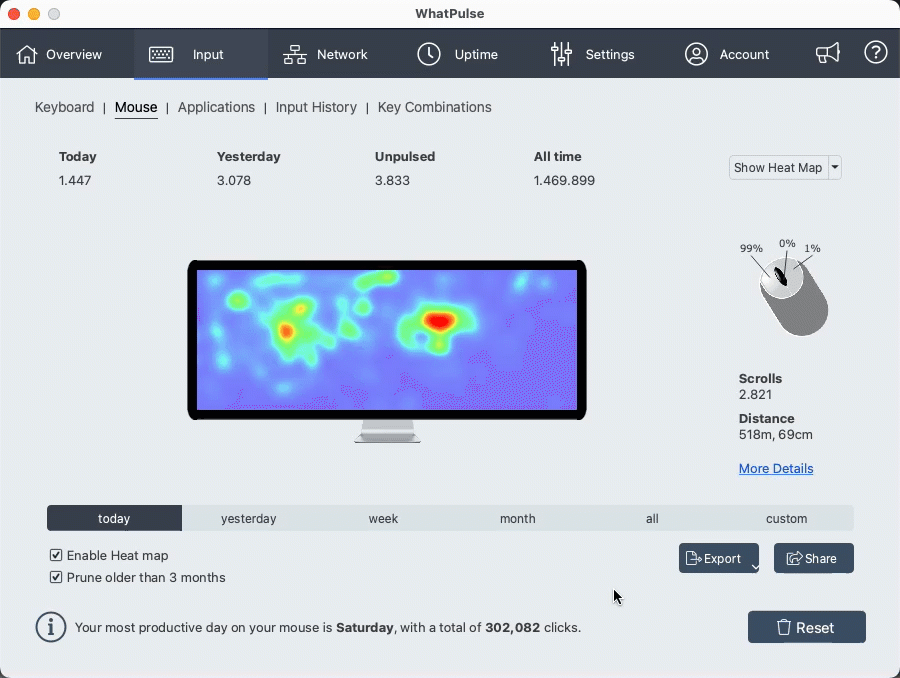 New mouse heat map and detail pages
New mouse heat map and detail pages
Additionally, we also measure mouse scrolls in every direction: up, down, left, and right.
Both scrolls and distance are available throughout the WhatPulse software and website. Put them on your Geek Window, export the data, look at your global rank on the website, and see in which applications you move the most.
MacOS Ventura (13.0) and Apple Silicon Support
Apple released macOS Ventura (13.0) a few weeks ago, and WhatPulse 5.0 now fully supports it. There is now also a different download to support Apple Silicon processors. Up until now, the WhatPulse software was built for Intel processors, and while the Intel software ran pretty well on Apple’s M1 and M2 processors, it depended on Rosetta. That could impact performance and ease of use.
If you have a Mac with an Apple Silicon processor, please reinstall WhatPulse by removing the current version and downloading the Apple Silicon version here: https://whatpulse.org/downloads/
New Computer Uptime Chart
First appearing in the Weekly Updates and Dashboard for the uptime throughout your entire account, the client now also displays the uptime of the last eight days in the redesigned Computer Uptime page. How much time have you spent on your computer during the week and weekend? Have a look:
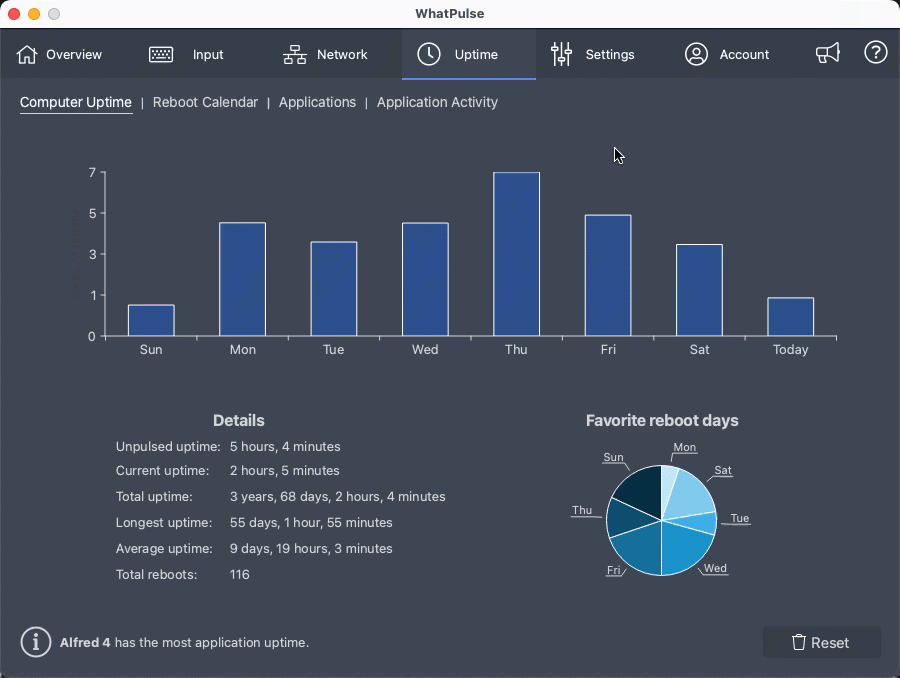 New Computer Uptime page
New Computer Uptime page
Keen eyes also notice that the Favorite reboot days chart has changed from a dot chart to a pie chart, blending in with the new uptime chart. It looks like I’m not particularly eager to restart my computer on Mondays. 😉
User Experience, Feedback, and the Help Center
Every release, we invest time in making WhatPulse easier and more intuitive to use, and this release is no different. For example, the Geek Window is better at remembering its previous position and is easier to edit. On another note, the update process is now completely automatic with one click update.
Another addition is a direct link to our Help Center to help you find articles on how to use WhatPulse. Next to that is a direct link to our Feedback form, as we increasingly would like to know your ideas about WhatPulse to drive the future of the software and website.
 Feedback and Help Center links
Feedback and Help Center links
So, when you’re using WhatPulse and have an idea to improve it or find something that can work better — click the feedback button and let us know!
Conclusion
Sporting twenty-two changes and three new major features: WhatPulse 5.0 is another big step forward and increases your computer activity and productivity insight.
There’s more in this release than I can cover in this blog post, but I wanted to highlight a few more:
Bug fix: Input and Network applications could show fewer stats than recorded when applications have multiple different folders from where it runs. An example of an application that does this is Discord.
New: Add support for hourly mouse coordinate exports.
Improved: Upload the computer profile (specs, hardware) after pulsing if the website doesn’t have a profile. Speeds up the computer profile visibility.
Find the complete list of new features, improvements, and bug fixes here: https://whatpulse.org/releasenotes/5.0/
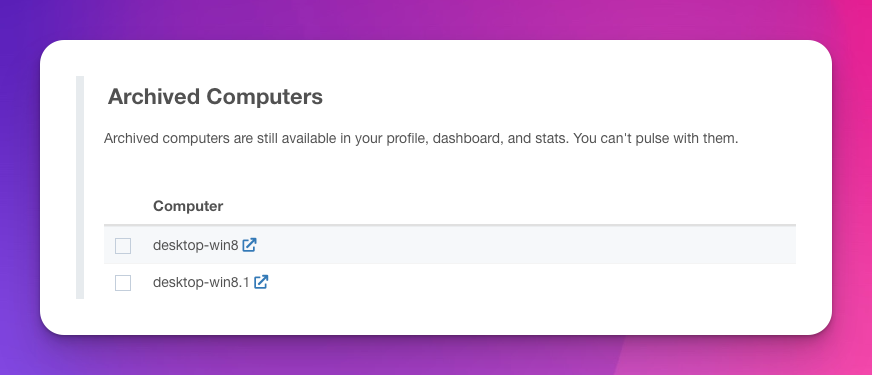 Organize your unused devices with the new Archived Computers feature
Organize your unused devices with the new Archived Computers feature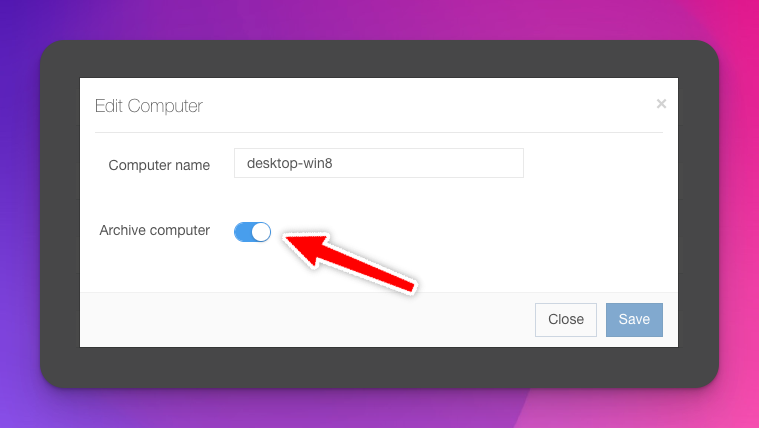 Archive a single computer and edit it's name at the same time
Archive a single computer and edit it's name at the same time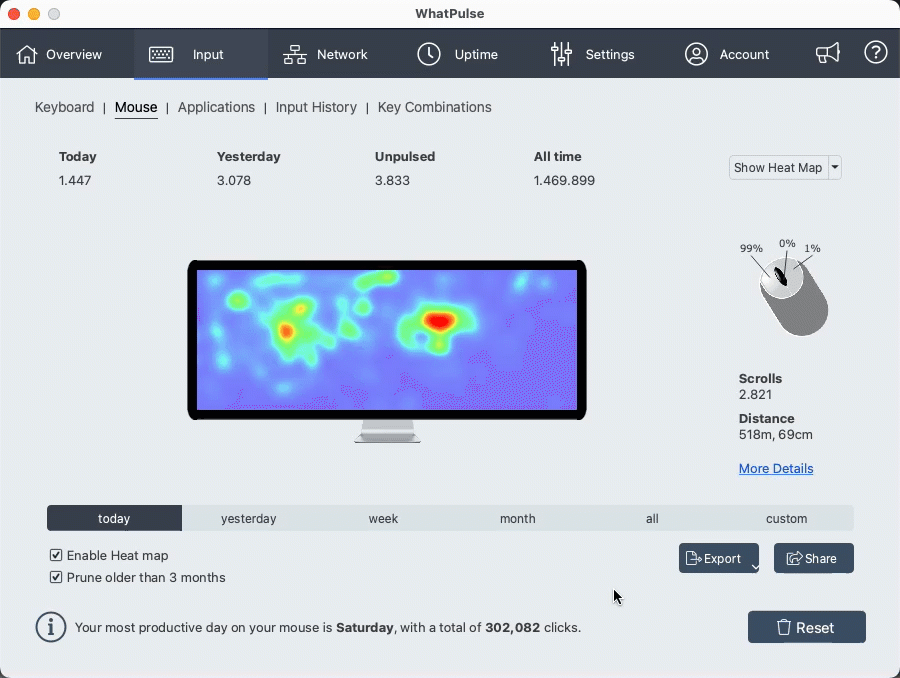 New mouse heat map and detail pages
New mouse heat map and detail pages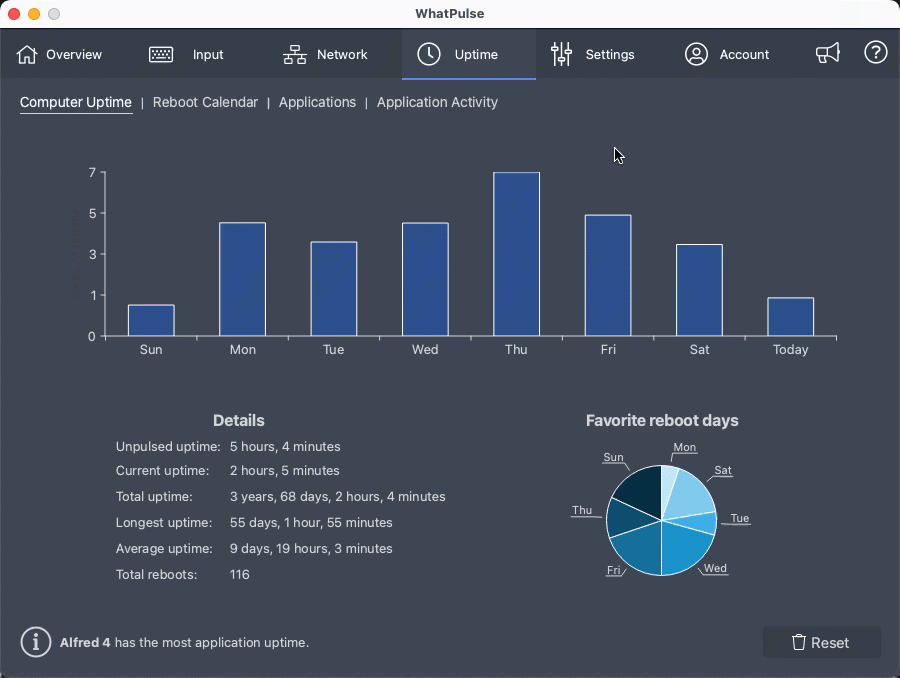 New Computer Uptime page
New Computer Uptime page Feedback and Help Center links
Feedback and Help Center links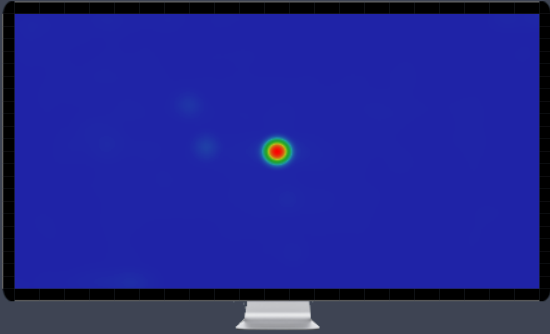 the Red Dot.
the Red Dot.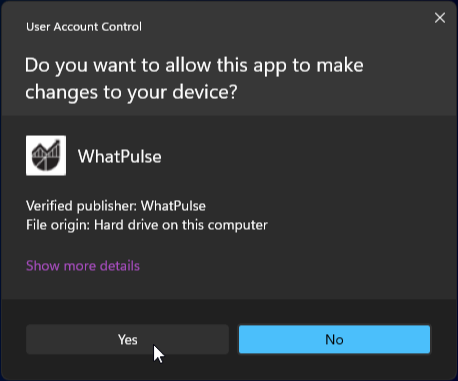 Permission popup while running as Administrator
Permission popup while running as Administrator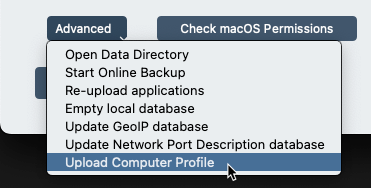 Uploading your computer information
Uploading your computer information