Center Clicks (aka the Red Dot)
If you’re a gamer, you might’ve seen the below result in the mouse heat map after playing a game. I won’t bore you with the details; just know that sometimes a game locks the mouse pointer to the center of your screen.
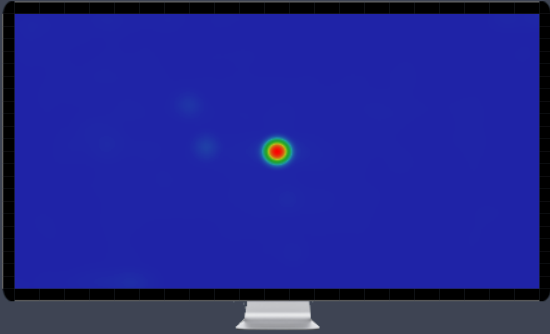 the Red Dot.
the Red Dot.
With help from our community, we’ve added logic to ignore these center clicks. They won’t appear in the heat map, but they still count against your click statistics. You’ll also still see them in the per-application click stats.
Remote Desktop & Virtual Machine Support
Due to the explosion in remote workers, this feature has been requested a lot. Keys and clicks inside Remote Desktop (RDP) sessions and Virtual Machine consoles are more challenging to measure than on “regular” computers. We’re excited that v4.2 now supports RDP and VM sessions to count statistics while remote working. This is a Premium feature.
Network Stats
There are two fixes in v4.2 relating to network stats. On Windows, the network measurements could sometimes stall when you wake your computer from sleep. A few changes within Windows could cause the client to miss the “hey, we’re waking up” messages and not reactivate the network measurement engine.
On macOS, the client needs system permissions to be allowed to measure the network traffic. Sometimes macOS overrules these changes (i.e., during upgrades), causing WhatPulse to stop measurements. We’ve changed how the client sets these permissions, which is now persistent. A new installer runs during the WhatPulse installation that guarantees correct permissions. Check out this help article for more details.
Running as Administrator on Windows
Similar to games locking the mouse pointer to the center of the screen, sometimes applications that run elevated as admin lock us out from counting the keys and clicks. This is why we’ve had the setting called “Run as Administrator,” which elevates the WhatPulse client to also run as administrator allowing it to count the input from apps that would’ve otherwise blocked it. Due to a rising number of applications that block the client and most Pulsers enabling the setting, “Run as Administrator” is now enabled by default.
There is (or was) one drawback with enabling the setting, every time the client starts, you had to approve it.
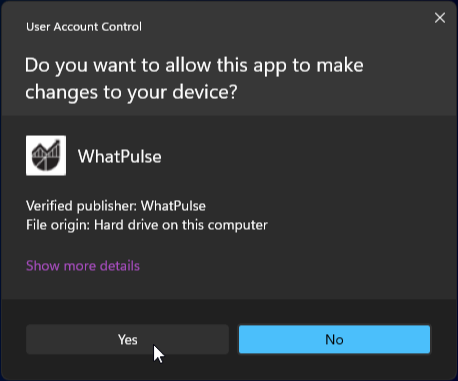 Permission popup while running as Administrator
Permission popup while running as Administrator
Thanks to a suggestion from ThanoslBsl, v4.2 won’t show this popup when you start your computer. It does this by adding a scheduled task that runs the client on system start, meaning that the first time you run the client — you’ll still see the prompt. But after the first run, you won’t have to see that popup anymore. 🙌
Manual Computer Profile Upload
When you click on a computer name in your profile on whatpulse.org, you’ll get a profile page that shows the information about that computer. Things like operating system, memory, processor, and the stats for that computer. WhatPulse checks your computer settings regularly for changes and sends those changes to the website to show on the profile page, but if you don’t want to wait you can now trigger an upload from the Settings page:
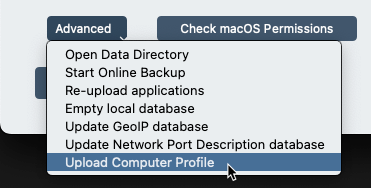 Uploading your computer information
Uploading your computer information
Updating
Version 4.2 is now available when you use the Check for Updates function, and you can download it from: https://whatpulse.org/downloads